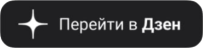Изучаем Linux. Настройка печати на компьютерах с ОС Linux
В офисе компьютерная сеть и принтер подключен через USB к другому ПК (с ОС Windows).
1. Необходимо в списке установленных под Linux программ найти программу «Терминал» (приложение для введения команд) 2. В этом приложении после значка «$» необходимо прописать указанную ниже команду
sudo apt install python3-pyqt4
Это позволит установить дополнительное программное обеспечение, позволяющее открыть список все компьютеров в локальной сети с подключенными к ним принтерами.
3. После установки указанного выше приложения необходимо сделать обновление пакетов системы. Делается это указанной ниже командой
sudo apt update
4. Только что загруженная ОС Linux отображает на экране компьютера пространство рабочего стола (как в Windows). Пользователю необходимо найти кнопку, отображающую список установленных в систему программ. К примеру, она располагается в левом нижнем углу экрана, в Ubuntu слева сверху и так далее. Задача пользователя найти поисковое поле с нарисованным возле него значком лупы. В этом поисковом поле необходимо ввести слово «Принтеры» («Printers»).
5. В появившемся на экране окне необходимо найти и нажать кнопочку «Добавить принтер».
6. Во вновь появившемся окне настроек нужно выбрать опцию «Добавить принтер по smb». Теперь нужно нажать находящуюся рядом кнопку открытия списка входящих в сеть ПК, найти имя компьютера с подключенным к нему принтером и выбрать имя подключенного устройства для печати.
7. В ставшем активным поле появится следующее:
smb://имя_ПК/printer/название_принтера, например,
smb://frime-666/printer/HP LaserJet 1022
8. После этого мастер автоматически определит, подключён ли такой принтер к компьютеру (возможно, пользователь неправильно указал название печатающего устройства), установит нужный драйвер, покажет ссылку на средство вывода на печать в окне «Printers».
9. Теперь остается только перезагрузить компьютер.
10. После перезагрузки необходимо снова открыть окно «Printers», навести на ссылку подключенного по USB принтера (под ней будет название печатающего устройства), вызвать контекстное меню (наведением и нажатием правой клавиши манипулятора) и указать на пункт установки по умолчанию (чтобы любая программа на ПК при отправке на печать обращалась именно к подключенному по USB принтеру).
11. Теперь можно печатать.
В офисе компьютерная сеть и принтер подключен через USB к другому ПК (с ОС Linux).
1. Необходимо на ПК-сервере (к которому подключён принтер) в списке установленных программ найти программу «Терминал» (приложение для введения команд).
2. В этом приложении после значка «$» необходимо прописать указанную на рисунке ниже команду
sudo apt install cups
3. Необходимо открыть браузер и там в строке ввода URL-адресов ввести: localhost:631
4. В открывшейся web-странице открывается пункт Adding Printers and Policies (вкладка Administration) и ставятся «галочки» в опциях «Share printers…» «Allow printing…». После этого необходимо нажать Change Settings.
5. Всё. Настройки на компьютере с подключенным к нему принтером завершены.
6. На ПК-клиенте (компьютер, на котором настраивается доступ к печати) в списке всех установленных программ необходимо найти поисковое поле с нарисованным возле него значком лупы. В этом поисковом поле необходимо ввести слово «Принтеры» («Printers»).
7. В появившемся на экране окне необходимо найти и нажать кнопочку «Добавить принтер».
8. Во вновь появившемся окне настроек нужно нажать на кнопочку «Добавление сетевого принтера», а после этого выбрать опцию «Internet Printing Protocol (ipp14)».
9. Остаётся в пустом поле прописать открывающую доступ к принтеру команду ipp14://cups-server(сетевой адрес компьютера с подключенным к нему принтером):631/printers/Название принтера в сети. Например: ipp14://frime-666:631/printers/HP_LaserJet_1022. После этого нужно нажать кнопку Далее.
10. Мастер находит и устанавливает драйвера для текущего принтера.
11. Теперь остается только перезагрузить компьютер.
12. После перезагрузки необходимо снова открыть окно «Printers», навести на ссылку подключенного по USB принтера (под ней будет название печатающего устройства), вызвать контекстное меню (наведением и нажатием правой клавиши манипулятора) и указать на пункт установки по умолчанию (чтобы любая программа на ПК при отправке на печать обращалась именно к подключенному по USB принтеру).
13. Теперь можно печатать.
14. При отсутствии печати нужно проверить, печатает ли принтер на ПК-сервере (компьютере, к которому напрямую подключён принтер). Если не печатает – следует заменить кабель, переустановить драйвера или обратиться за помощью .
В офисе компьютерная сеть. Принтер подключён к розетке RJ-45 посредством патч-корда.
1. На компьютере в списке установленных программ необходимо найти поисковое поле с нарисованным возле него значком лупы. В этом поисковом поле необходимо ввести слово «Принтеры» («Printers»).
2. В появившемся на экране окне необходимо найти и нажать кнопочку «Добавить принтер».
3. Во вновь появившемся окне настроек нужно нажать на кнопочку «Добавление сетевого принтера», а после этого выбрать опцию «AppSocket/HPDirec».
4. Далее необходимо найти IP-адрес сетевого принтера. Для этого в Меню принтера необходимо ввести параметр Сеть, затем параметр TCP-параметры, IP-Адрес и записать IP-адрес печатающего устройства.
5. В поле ввода «AppSocket/HPDirec» вводится IP-адрес принтера. Нажимается ОК.
6. Мастер настройки находит и устанавливает драйвера для текущего принтера.
7. Теперь остается только перезагрузить компьютер.
8. После перезагрузки необходимо снова открыть окно «Printers», навести на ссылку подключенного по USB принтера (под ней будет название печатающего устройства), вызвать контекстное меню (наведением и нажатием правой клавиши манипулятора) и указать на пункт установки по умолчанию (чтобы любая программа на ПК при отправке на печать обращалась именно к подключенному по USB принтеру).
9. Теперь можно печатать.